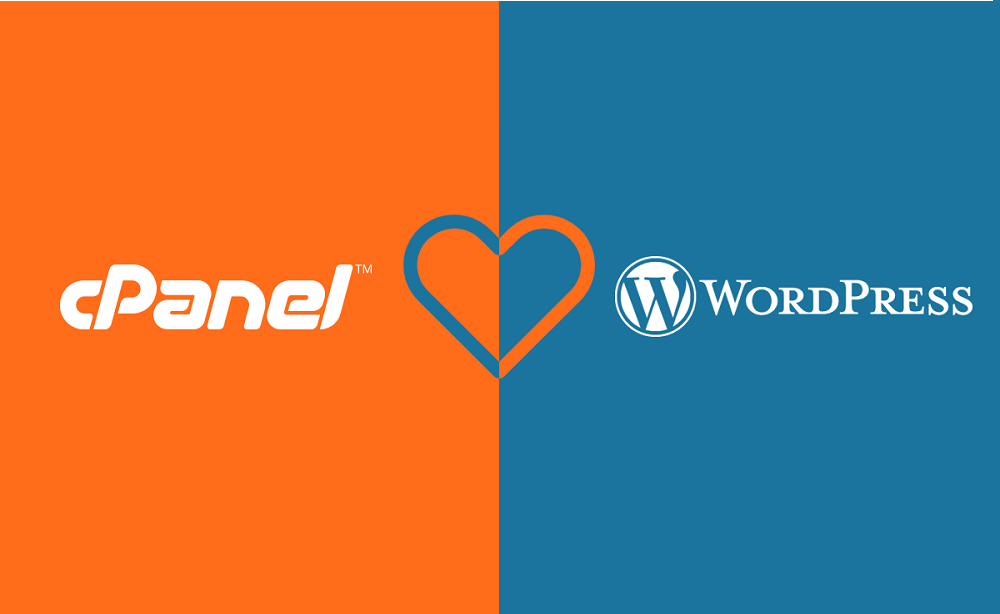
Artikel ini akan membahas tentang cara install WordPress di cPanel hosting, menggunakan aplikasi autoinstaller bernama Softaculous dan Fantastico.
Nah, untuk menginstal WordPress di hosting ini, tentu saja kita harus memiliki domain dan hosting terlebih dahulu. Maksudnya sudah harus ada domain dan hosting yang mau kita pakai untuk praktek.
Bagi Anda yang ingin sewa hosting dan membeli domain, silahkan klik di sini:
Sebelumnya saya juga pernah membahas bagaimana cara install WordPress di laptop / PC, yang mungkin itu bisa berguna bagi Anda yang belum memiliki akun hosting sendiri, atau masih ingin mencoba install WordPress di laptop / PC terlebih dahulu. Silahkan cek di sini:
Oke, masih ingin lanjut? Silahkan menyimak…
Persiapan Install WordPress Di Hosting
Untuk membuat website WordPress di hosting sendiri sebenarnya cukup mudah, dan jika Anda sudah terbiasa malah ngga sampai setengah jam website Anda sudah bisa online, bahkan kurang.
Maka dari itu, kita akan menggunakan bantuan aplikasi autoinstaller yang bisa menginstalkan beberapa aplikasi website dalam hitungan menit.
Kabar baiknya, software autoinstaller ini juga sudah terdapat di dalam cPanel.
Proses ini akan sangat membantu bagi Anda yang memang tidak mempunyai banyak waktu untuk berhadapan dengan tetek bengek per-website-an.
Pokoknya install dan langsung jadi deh …
Sebagai tambahan informasi, beberapa aplikasi autoinstaller yang cukup populer antara lain:
- Fantastico de Luxe
- Softaculous
- QuickInstall
Namun sekali lagi, kali ini saya hanya akan membahas khusus yang Softaculousdan Fantastico, untuk yang lain langkah-langkahnya hampir sama.
Bila sudah bisa memakai satu aplikasi, yang lain biasanya mengikuti.
Yang penting kita memahami elemen-elemen penting dalam membuat website WordPress, yakni pada saat pengisian seperti:
- Nama database
- Username
- Password
- Email (gunakan yang aktif)
- Nama admin
- Nama domain yang akan kita gunakan
Cara Install WordPress Menggunakan Softaculous
Metode ini adalah yang paling saya rekomendasikan, karena Softaculous sendiri juga cukup update terhadap perkembangan WordPress, dan di dalamnya terdapat fasilitas backup berkala yang bisa kita setting sesuai kebutuhan.
#1 – Login CPanel
Silahkan masuk ke cPanel terlebih dahulu, caranya dengan mengetik link ini pada browser:
- http://namadomain.com/cpanel, atau alternatifnya
- http://namadomain.com:2082
Kemudian masukkan username dan password cPanel Hosting yang telah diberikan oleh penyedia Hosting.
Jika Anda menyewa hosting di Webhostmu, maka Anda akan langsung menerima informasi username dan password untuk login ke cPanel sesaat setelah aktivasi.
Detil info login tersebut terdapat pada – “Email Informasi Aktivasi Akun Hosting”.
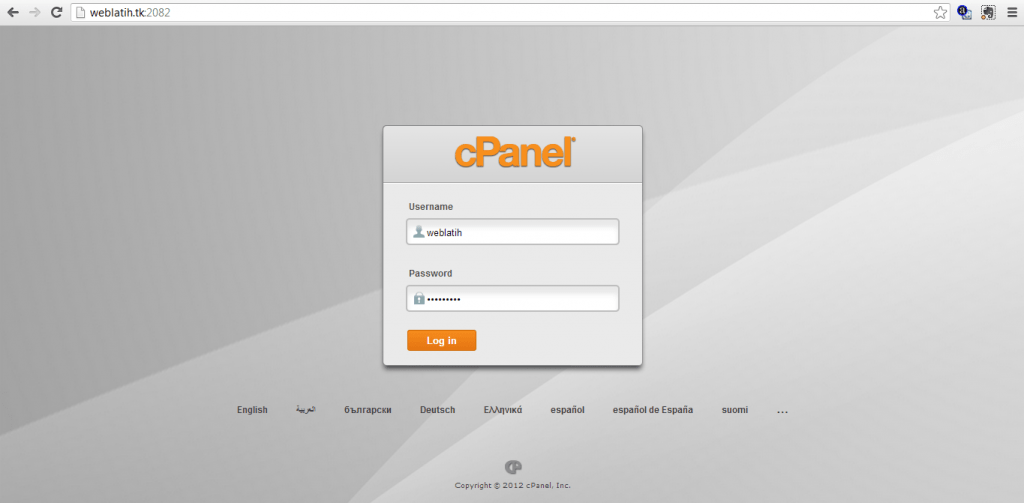
#2 – Halaman Admin CPanel
Disini, silahkan cari aplikasi Softaculous pada halaman admin cPanel.
Klik dan Anda akan diarahkan pada halaman pilihan aplikasi website, pilih yang WordPress.
Alternatifnya, saat Anda masih berada di halaman depan admin cPanel ini, cari logo WordPress dengan huruf “W”.
Klik dan Anda akan akan langsung diarahkan pada halaman penginstalan WordPress.
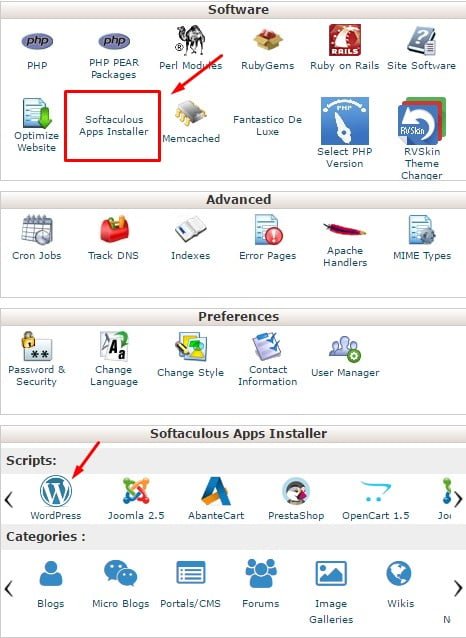
#3 – Halaman Instalasi Softaculous
Klik tab INSTALL untuk membuka halaman form penginstalan WordPress.
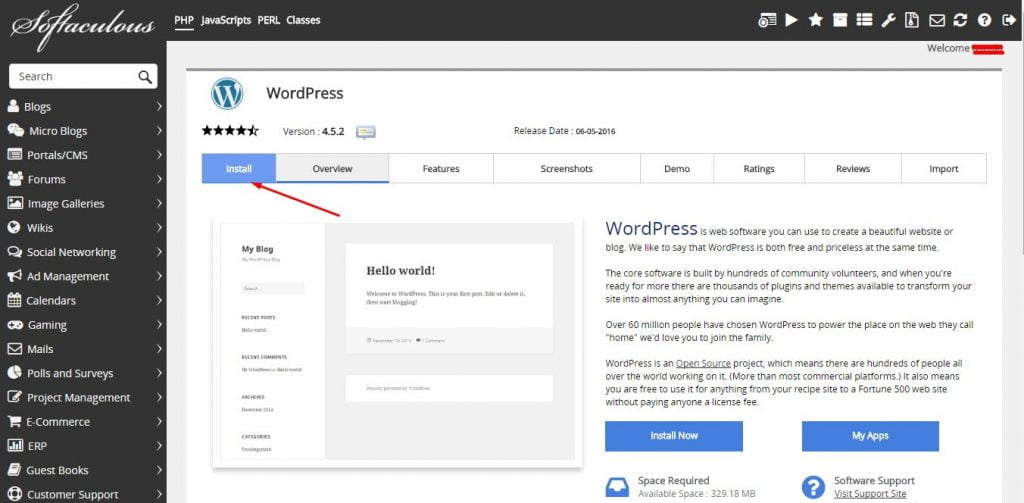
#4 – Install WordPress
Isi data-data pada form penginstalan WordPress, dan pastikan isi dengan lengkap. Jika tidak, maka proses instalasi akan gagal.
Antara lain:
- Choose protocol, pilih salah satu http:// atau http://www, dan apabila domain Anda mendukung SSL, Anda bisa gunakan yang HTTPS. Namun jika Anda belum paham maksud dari penggunaan protokol ini, lebih baik untuk awal-awal pilih yang HTTP biasa saja.
- Choose domain, pilih domain yang akan diinstal WordPress.
- In directory, kosongkan saja.
- Site name, isi dengan nama atau judul situs Anda.
- Site description, berisi tagline atau penjelasan singkat akan situs Anda.
- Username, nama pengguna yang akan digunakan saat login ke halaman dashboard admin WordPress (tips, hindari penggunaan kata “ADMIN”).
- Password, kata sandi untuk login.
- Email, pastikan gunakan alamat email Anda yang masih aktif, karena nantinya segala notifikasi default yang berasal dari situs, akan dikirimkan ke alamat email ini.
Jika itu semua sudah diisi, klik tombol “INSTALL” yang terletak pada bagian bawah form untuk menjalankan proses instalasi.
PENTING!
Harap diingat, biasanya bagi yang pertama kali melakukan penginstalan, seringkali lupa mengosongkan kolom “IN DIRECTORY”, sehingga begitu proses instalasi selesai, begitu mencoba akses alamat situsnya, baammmm.. situsnya tidak menampilkan apa-apa, hal ini dikarenakan WordPress terinstal di sub directory, alih-alih di situs utama.

Sampai di sini, proses instalasi WordPress menggunakan Softaculous selesai.
Cara Install WordPress Menggunakan Fantastico
Menginstal WordPress di Fantastico juga hampir sama langkah-langkahnya dengan penginstalan di Softaculous. dan Dan ini adalah alternatif kedua jika Softaculous tidak ada.
#1 – Login CPanel
Masuk ke cPanel, dan ketik link berikut pada browser:
- http://namadomain.com/cpanel, atau alternatifnya
- http://namadomain.com:2082
Masukkan “username” dan “password” cPanel Hosting yang telah diberikan oleh Penyedia Hosting Anda.
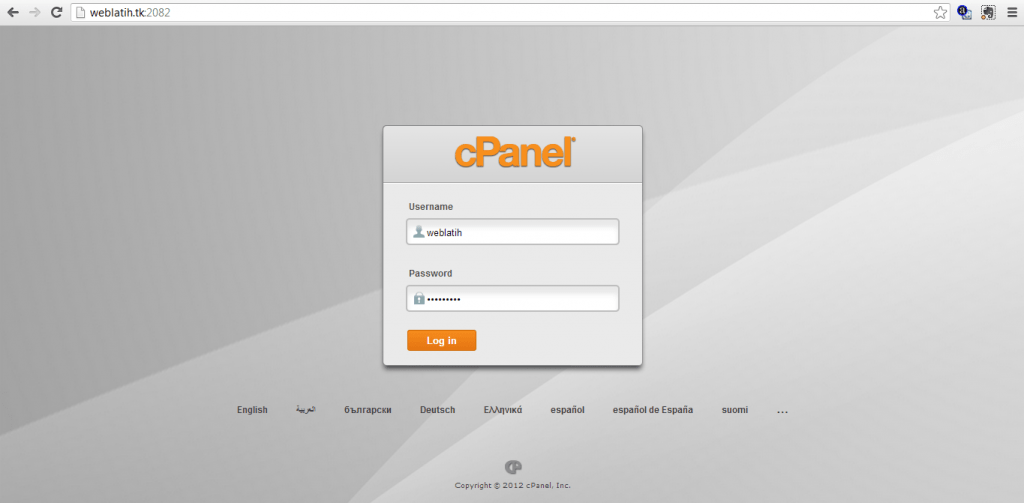
#2 – Halaman Admin CPanel
Di halaman admin cPanel, arahkan ke kolom bagian Software, dan klik icon aplikasi bernama Fantastico De Luxe.
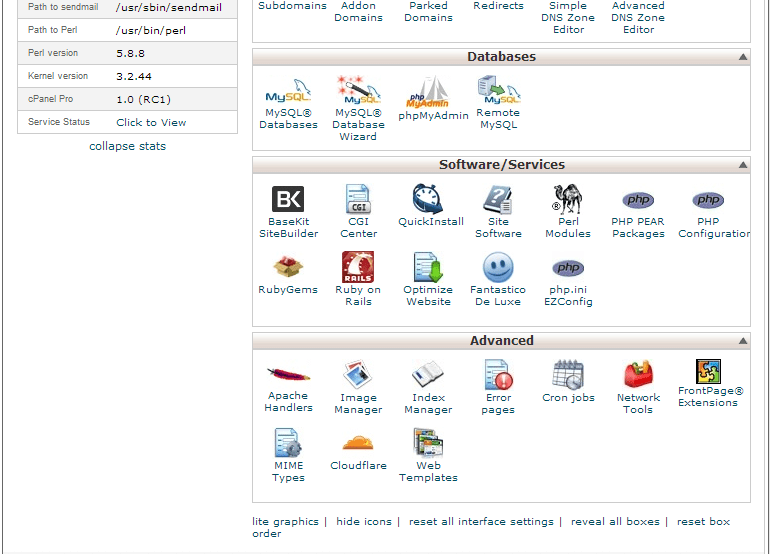
#3 – Halaman Instalasi Fantastico
Disini, cari installer WordPress di daftar aplikasi dan selanjutnya klik new installation.
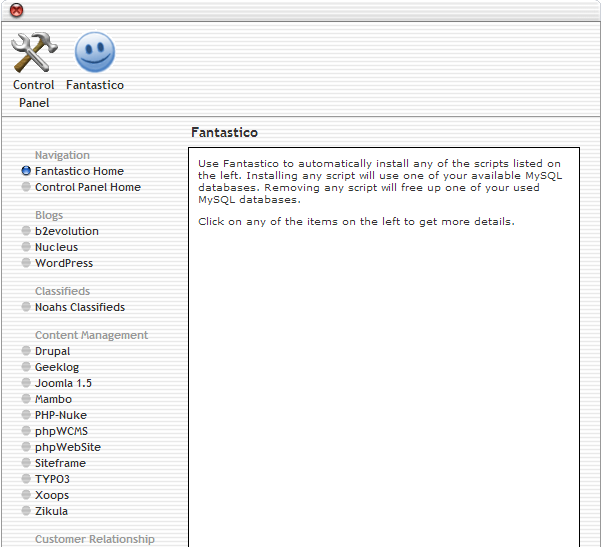
#4 – Install WordPress
Setelah terbuka halaman form intalasi WordPress, isikan data-data yang diperlukan untuk menginstal WordPress ke dalam kolom yang disediakan. Setelah itu klik “INSTALL WORDPRESS”.
(Tips: bagi Anda yang baru saja memulai, lebih baik kosongkan saja kolom “Install in directory”)
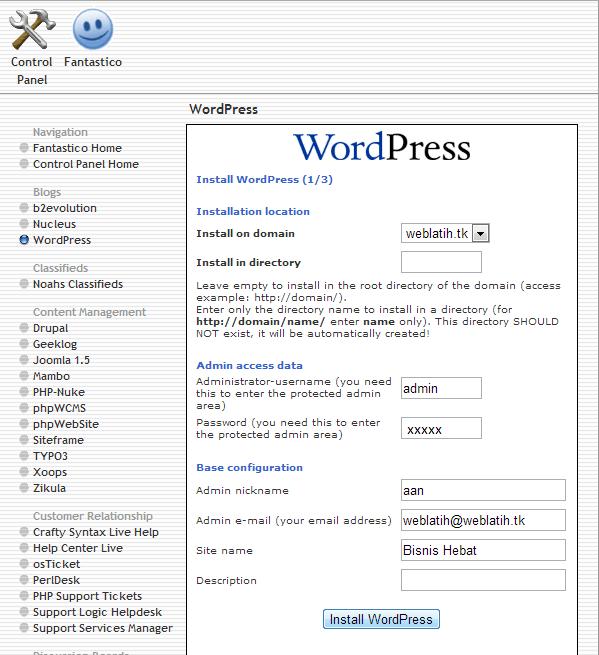
#5 – Instalasi Selesai
Jika sudah muncul halaman konfirmasi penginstalan WordPress, klik FINISH INSTALLATION dan selesai.
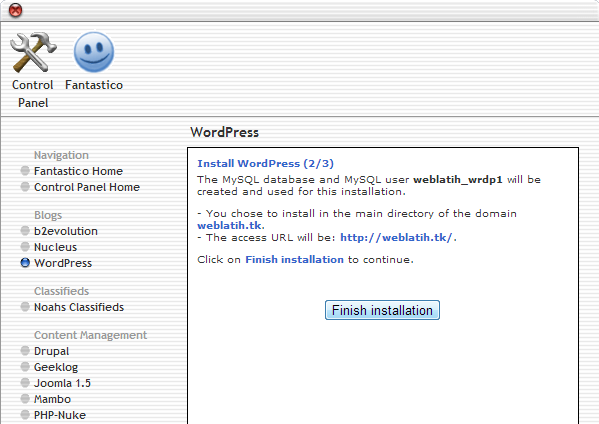
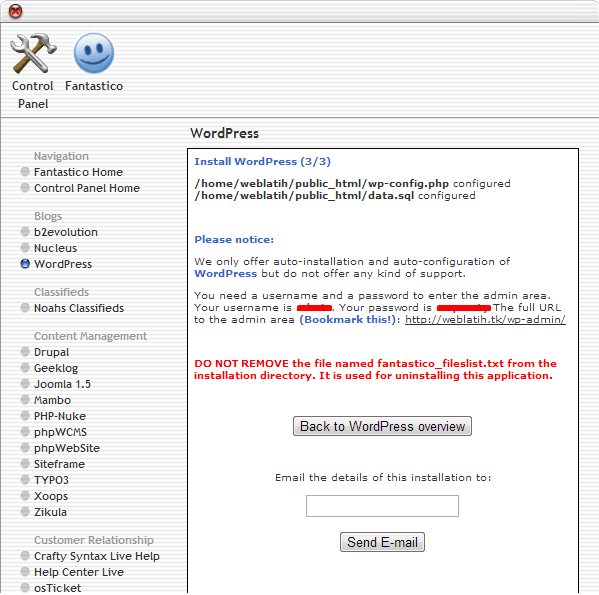
Setelah Install WordPress Lalu Apa?
Nah, bagaimana.. ternyata langkah-langkah install WordPress di cPanel hosting cukup mudah bukan?
Selanjtunya, setelah Anda berhasil menginstall WordPres, maka langkah berikutnya Anda bisa mengakses halaman admin dashboard situs Anda dengan mengetikan alamat domain di browser seraya menambahkan parameter berikut di belakang alamat domain: /wp-admin
- Contoh = http://domainanda.com/wp-admin
Kiranya itu, dan silahkan bagikan artikel ini barangkali dirasa bermanfaat.
Selamat mencoba


0 Comments